- Certain tools are only available in Multitrack mode such as the Razor tool. Others like the Marquee tool only work when you are using the Spectral display. Normal editing in the Waveform view is done using the I-beam tool to position and/or select the cursor and selct portions of the waveform to work on.
- When Adobe Audition is first opened the application can appear very complicated and overwhelming. The workspace is broken into easily accessible areas. Split clips with the Razor tool In the toolbar, hold down the Razor tool, and choose Razor Selected Clips from the pop-up.
- In effect, Adobe Audition replaces racks of equipment and a bulky maintenance item – the reel-to-reel tape deck. Plus, with Adobe Audition, you are not going to slice your flesh with the razor blades as if you physically edited audio with reel-to-reel tape. Of course, as with any new tool there is a learning curve.
- Adobe Audition Razor Tool Pro
- Adobe Audition Razor Tool 2020
- Razor Tool Adobe Premiere
- Adobe Audition Update
- Adobe Audition Razor Tool
- Adobe Audition Pro
Marker/Tool/Clip Shortcuts. M /. Add marker. Ctrl + Alt + Right Arrow. Move to next marker. Paintbrush selection tool. Created by rank17 on 2/24/2017. Adobe Audition Shortcuts. Advertising for Consideration: Ads for Consideration: Related.
It should be noted that the following panels are opened automatically while using the Default setting. You can add or remove panels by going to the Window Menu. To change the setting, you can go to Window > Workspace and choose a new setting.
Panels
Learn more about the different panels that make up the interface of Adobe Audition below!
Editor
The Editor Panel is the space where audio clips are brought in to edit directly and/or add effects. Here is where you will be able to use editing tools such as the Razor Tool and Time Selection Tool to manipulate any audio within this panel. Audio clips brought into this panel might look slightly different depending on whether you are in Waveform or Multitrack view.
Editor Panel in Multitrack View:
Editor Panel in Waveform View:
Files
The Files Panel is where all audio files recorded into Audition (while on Waveform view) are automatically saved to. They can be referenced here and be brought into Multitrack view for further editing by simply clicking and dragging the audio file into the Editor Panel.
You can also import audio clips stored in your computer or external hard drive by clicking on the folder icon with the arrow pointing right and locating your file.
To have clips automatically play a preview once they're clicked, click on the Auto-Play button found near the bottom of the panel to activate it.
Media Browser
The Media Browser is a more detailed and quicker way to preview and import clips.
To create a shortcut to a folder you will be referencing a lot during a project, select the folder, click on the the plus sign near the top of the panel, and choose 'Add Shortcut for Selected Folder(s)'.
FOR THIS EXAMPLE: locate the Class Files folder you downloaded earlier and add it to Shortcuts.
- To have clips automatically play a preview once they're clicked, click on the Auto-Play button found near the bottom of the panel to activate it.
- To import clips, simply click and drag the clip(s) to the Editor Panel.
Effects Rack Panel
The Effects Rack Panel allows you to see all the effects that have been added to a single selected audio clip.
- The Effects Rack Panel is in the same area as the Media Browser Panel. To bring it up, click the two right arrows and select Effects Rack from the options. It will also automatically be brought up whenever you add an effect to an audio clip.
- To delete any effect, simply click on it and press the Backspace/Delete key on your keyboard, or click on the trashcan icon next to the presets.
- To edit an effect, double-click on it to bring up it's corresponding pop-up box.

History Panel
The History Panel allows you to see all of the edits that have been made to a project and allows you to navigate to different versions of the project before certain edits were made. You can go back to particular versions of project by permenantly deleting certain edits, however any edit that is deleted will also delete any edits that came after it.
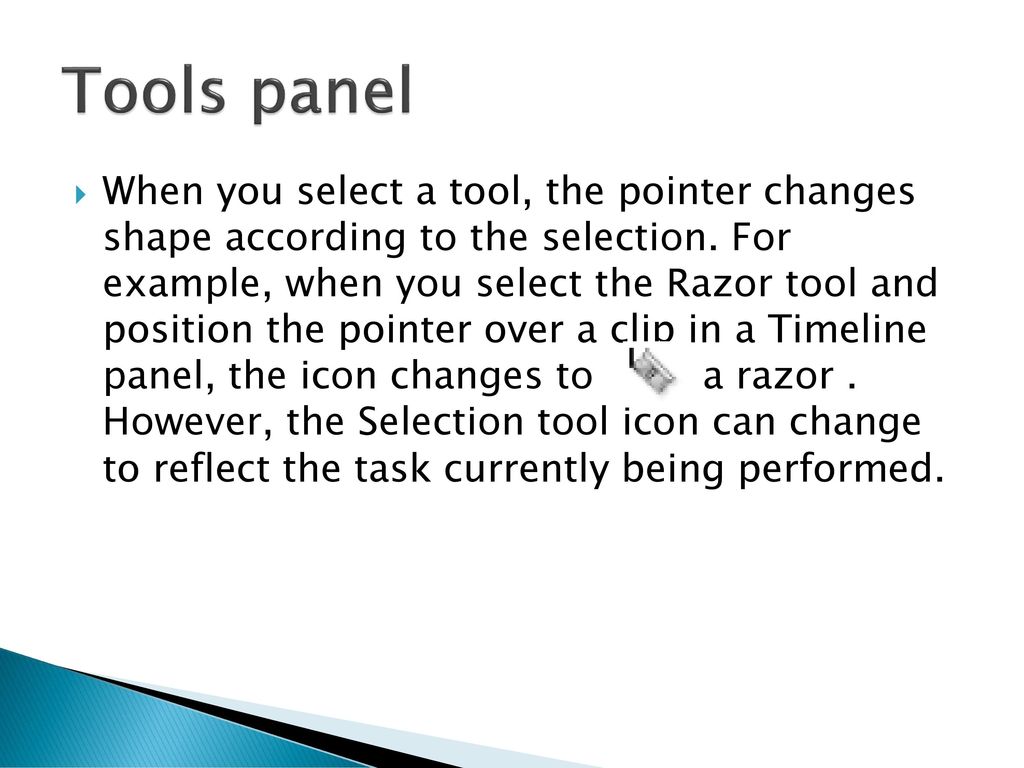

Menu Bar
The Menu Bar has all of the tools and actions needed to complete our sound projects. We will be navigating the File, Edit, Clip, and Effects menus later on in this training, but feel free to explore for yourself the many different editing resources Audition provides!
Window
The Window Menu is where you can open or close different panels that appear within your workspace. Depending on what setting you are in (for us it's the Default setting), certain panels will already be selected under this menu, while others not. To add panels, simply click on one not yet selected from the Window Menu. Similarly, to remove panels, simply click on one already selected from the Window Menu.
Adobe Audition Razor Tool Pro
Waveform vs. Multitrack View
Adobe Audition offers two session types to edit audio. One may be a better choice than the other, depending on what project needs to be completed. Read below to learn more about Waveform and Multitrack view.
Waveform
The Waveform view is a destructive editing area for a single audio file which means all edits are permanant to the original file once saved. You can always undo (Ctrl + Z/Cmd + Z) edits and save the file again to keep a past version of the file.
In case you want to record audio directly to Adobe Audition, make sure you are on the Waveform view as it is the only one of the two sessions that allows you to do so.

Multitrack
The Multitrack view is a non-destructive editing area for multiple audio files, which means that all cuts, edits, and effects done or added to the audio clips in one project will not change the original audio files.
All audio recorded in Waveform view can be brought into Multitrack view via the Files Panel.
This tutorial will show you how to record and edit audio in Adobe Audition for podcast projects.
Before you can record in Audition, you will first need to select the input source for the track that you would like to use. In this case, when using the Podcast template, you can use the Host track as your main recording track.
Click the double arrows button above the track name panels to access the input/output selections.
To set the input for the track, first look at the track name panel. In the middle of the track name panel, right under the volume controls for the track, you will see the input selection, indicated by an arrow pointing to the right, with None as the default selection.
Adobe Audition Razor Tool 2020
This is where the input source will be set. To select your microphone, click the arrow on the right side and then select the microphone that you would like to use. For recording your voice, we suggest that you use the Mono input if available.
Now that you have the input selected, you will need to arm the track to be ready to record. To do this, look at the track name and in the right hand corner of the name you should see three buttons labeled M, S, and R. Click the R button to arm the track to record.
Now you are ready to record. To begin, simply click the red Record button located below the tracks.
Razor Tool Adobe Premiere
As you record, you will see your audio come into the track in red.
When finished, simply click the stop button below the tracks.
You can start and stop periodically, and then edit out the breaks, to get a smoother recording.
If you need to edit your recording, you can use the Blade tool to cut any part of your recording up to make changes. In this example, let’s assume you needed to delete a section of audio that you are not happy with.
First, you will need to select the blade tool. This icon looks like a razor blade and is located at the top of the interface.
Once selected, you can simply click on the track you would like to edit to at the time that you’d like to cut the track at. In this case, two cuts will be made so that you can delete the middle section out of the project.
Adobe Audition Update
Once you’ve made your cuts, before you can delete the section in the middle, you will need to switch from using the blade tool to the Move tool. This tool is located directly to the left of the Blade tool at the top menu.
Adobe Audition Razor Tool
Now you can select the section that you’d like to get rid of, and press the Delete key on your keyboard to remove it.
Adobe Audition Pro
To get rid of the gap in-between the two pieces, simply click and drag the clip and move it to the end of the first clip.




