1Password is a password manager developed by AgileBits Inc. It provides a place for users to store various passwords, software licenses, and other sensitive information in a virtual vault that is locked with a PBKDF2-guarded master password. By default, this encrypted vault is stored on the company's servers for a monthly fee. Looking for the best password manager for Google Chrome OS? Download our extension for Chrome. Try it for free or sign in with your 1Password subscription.
It seems Google finally listened to its customers and we can finally export our user data (including login data and passwords) from Chrome on iOS. Google already began work on the feature a while ago and released early support for the option on Android and PC in March. Now, Google has finally and officially updated the iOS version of Chrome with the ability to export all of the user data, including passwords. The new function is part of the version 66 of Chrome (insert Star Wars joke here).
The option to export passwords already existed in Chrome for Android and desktop users, it was added in Chrome 65 in March 2018. However, it had to be enabled manually as it was still part of the untested flags. If you don't know what flags are they are experimental features that still need to be tested by Google before being released to the public.
Thankfully the export feature is now out of the testing phase and is fully available to the public with Chrome 66. It's fully supported by iOS, which is great news for iOS users, who have been clamoring for the feature. Now they can finally export their passwords if they wish to switch browsers, import them into password managers, or just have them on hand for something else.
It's quite simple to export your passwords from Google Chrome using an iOS device by following the steps below.
- Log into Chrome.
- Press the button with three dots in the upper right-hand corner.
- Select 'Settings'.
- Then click 'Passwords'.
- Once there, navigate the list of all of your saved passwords.
- Go all the way down to find the 'Export Passwords' option.
- You will then need to confirm your identity via either Face ID or Touch ID.
Once that is out of the way you can share your saved passwords as a .csv file via Messages or Mail.
Google was quick to remind iOS users that once exported as a .csv file anyone who has access to it can see your exported passwords. It's critical that you keep it somewhere safe, otherwise, you risk having your private data exposed to third parties.

1Password can import your passwords from Chrome. When you import from Chrome:
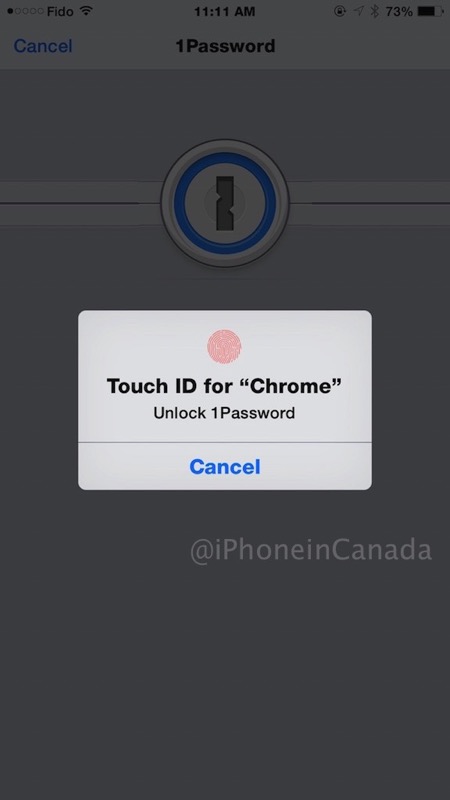
- Your Chrome passwords will be converted into 1Password logins.
- Only passwords will be imported. Credit cards, addresses, and other items will not be imported.
Chrome import is only available on 1Password.com and requires a 1Password account.

Step 1: Export your data from Chrome
Before you export your data from Chrome, temporarily turn off any backup software you may be using, so the unencrypted export file isn’t backed up. Then follow these steps:
- Click the Chrome menu in the toolbar and choose Settings.
- Click Passwords.
- Click above the list of saved passwords and select “Export passwords”.
- Click “Export passwords”, and enter the password you use to log in to your computer if asked.
- Save the file to your desktop.
Step 2: Import your data into 1Password
To import your data on 1Password.com:
- In Chrome or another browser, sign in to your account on 1Password.com.
- Click your name in the top right and choose Import.
- Click Chrome.
- Choose the vault you want to import your data into. If you’re importing personal data, choose the Personal or Private vault.
- Click inside the dotted rectangle and select the CSV file you saved to your desktop earlier.
If you have any credit cards, bank accounts, addresses, or other items saved in Chrome, copy them manually into 1Password. Open 1Password on your desktop or mobile device and click the + button to add items.
After you’ve imported your information into 1Password, delete the unencrypted CSV file, and turn on any backup software you turned off earlier.
Step 3: Turn off the built-in password manager in Chrome
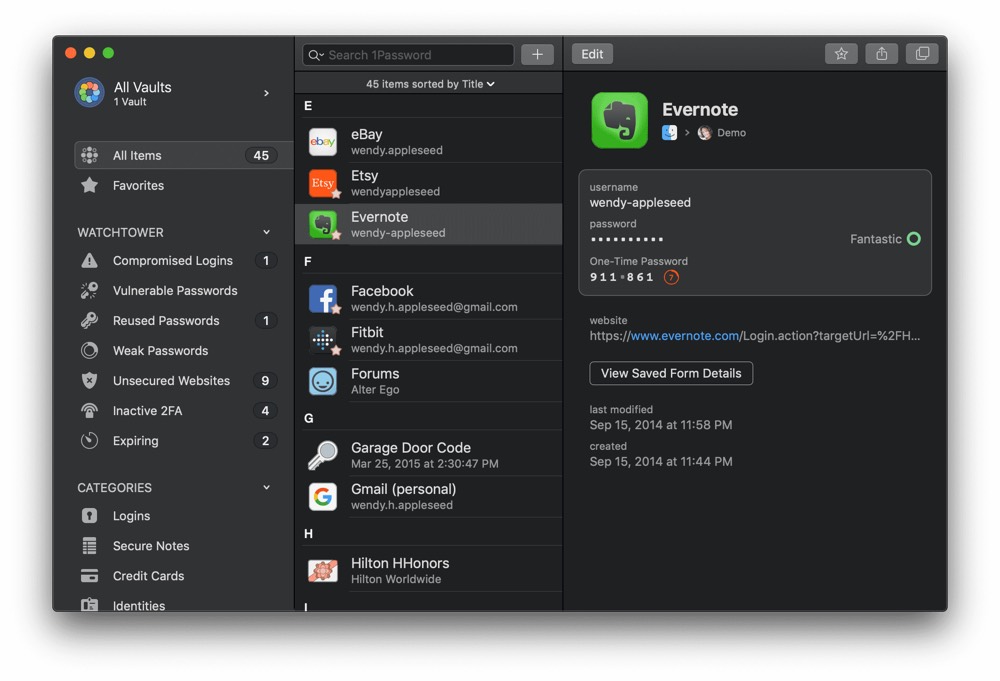
To prevent Chrome from interfering with 1Password:
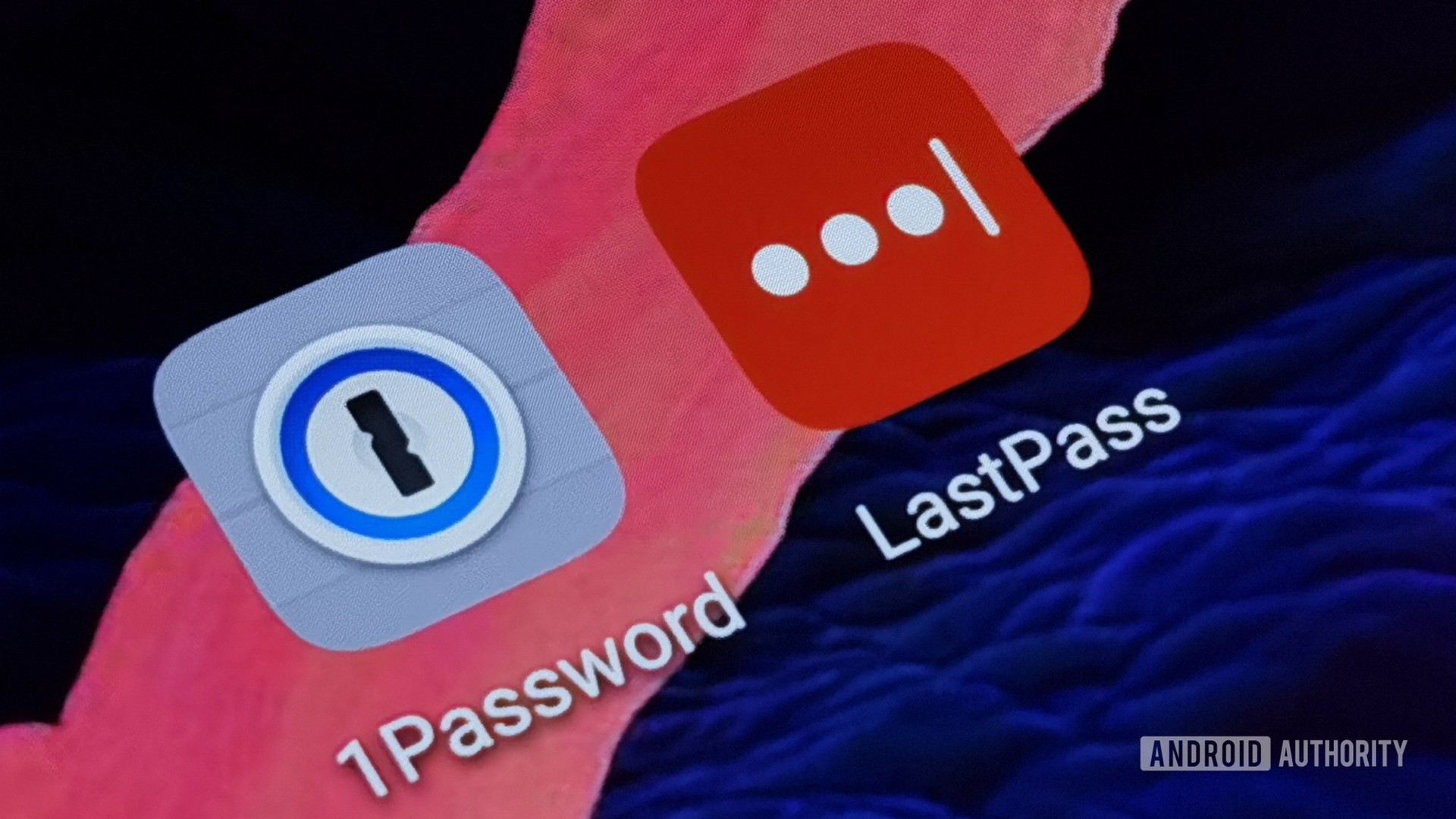
- Make sure your passwords are in 1Password, then delete your passwords from Chrome.
Next steps
Get 1Password in your browser to save and fill passwords on the web.
Get help
Chrome Os Password
If you’re having trouble importing your Chrome data, contact 1Password Support.




