- Kali Linux Iso Virtualbox
- Virtualbox Kali Install Fails
- Kali Linux For Oracle Virtualbox
- Kali Linux Virtualbox Windows 10
I have googled the problem and come up empty save for articles about how to install Kali on VB for mac. Any help would be appreciated. Edit1: Forgot that I need to include version (6.1); i have added the expansion pack as well. EDIT2: I got this to work by installing version 6.0. To install Ubuntu on macOS, Linux or Windows, we can dual boot Ubuntu alongside any operating system. Instead of dual boot, a virtual machine is an alternate solution to install and test all new.
Perhaps many of you want to use more than one operating system at the same time for different purposes (gaming, working, programming, hacking, designing, etc…). Obviously, each operating system has its own strengths. If you have been using Windows or Mac OS but now you’re a little bit curious about Linux and considering install Linux on your device, sure you can install parallelly Kali Linux with your current OS. However, it can be able to lead to many problems when you install 2 OS on your machine and in some cases, it is very frustrating and time-consuming when problems occur. Then, we have an alternative solution which is more handy in some cases when we use a virtual machine. Instead of simultaneously installing 2 parallel systems on your real machine, you’re able to install the OS(s) that you want in the virtual machine. It saves time, easy to install, unlimited the OS that you want and totally isolated with your OS you’re currently using.
In this article, I want to introduce to you “How to install Kali Linux on Virtual Box on MacOS X”.
First, these are two things you need to do:
- Download Kali Linux: CLICK HERE.
- Download VirtualBox: CLICK HERE.
When you’re done, start the installation by opening VirtualBox
Click to “New button” this window will appear
Pick a name and machine folder, the type is “Linux” and version is Debian(64 bit) if you’ve just downloaded Kali Linux 64bit version. Then, press Continue.
Choose your memory size for your virtual machine
Typically, 1GB RAM is fine for Linux. So I recommend you just choose 1GB is enough then press “continue”.
Tick on “Create a new virtual hard disk now” and press Create
Choose VDI “VirtualBox Disk Image” then press “Continue”
Next, click on “Dynamically Allocated” then press “Continue”
Next, choose file location and size
File location is where your virtual machine will be saved in. Default size for the virtual hard disk is 8GB, but I recommend it would be little more, 20GB is good. Then press “Create”.
Almost done, your virtual machine has been created

Now, click on the “Settings button” and go to “Storage” category
You should see something the same likes this screen.
On “Attributes” section, focus on Optical Drive. Choose the Kali file that you downloaded.
In my case, it’s kali-linux-2018.4-amd64.iso.
You should see this file I told above is under “Controller: IDE”
Then press OK.
Now, click “Start” button to start to set-up Kali Linux
Follow the instruction on the video below to continue to install Kali Linux.
- Kali Linux Tutorial
- Kali Linux Useful Resources
- Selected Reading
Kali Linux is one of the best security packages of an ethical hacker, containing a set of tools divided by the categories. It is an open source and its official webpage is https://www.kali.org.
Generally, Kali Linux can be installed in a machine as an Operating System, as a virtual machine which we will discuss in the following section. Installing Kali Linux is a practical option as it provides more options to work and combine the tools. You can also create a live boot CD or USB. All this can be found in the following link: https://www.kali.org/downloads/
BackTrack was the old version of Kali Linux distribution. The latest release is Kali 2016.1 and it is updated very often.
To install Kali Linux −
- First, we will download the Virtual box and install it.
- Later, we will download and install Kali Linux distribution.
Download and Install the Virtual Box
A Virtual Box is particularly useful when you want to test something on Kali Linux that you are unsure of. Running Kali Linux on a Virtual Box is safe when you want to experiment with unknown packages or when you want to test a code.
With the help of a Virtual Box, you can install Kali Linux on your system (not directly in your hard disk) alongside your primary OS which can MAC or Windows or another flavor of Linux.
Let’s understand how you can download and install the Virtual Box on your system.
Step 1 − To download, go to https://www.virtualbox.org/wiki/Downloads. Depending on your operating system, select the right package. In this case, it will be the first one for Windows as shown in the following screenshot.
Step 2 − Click Next.
Step 3 − The next page will give you options to choose the location where you want to install the application. In this case, let us leave it as default and click Next.
Step 4 − Click Next and the following Custom Setup screenshot pops up. Select the features you want to be installed and click Next.
Step 5 − Click Yes to proceed with the installation.
Step 6 − The Ready to Install screen pops up. Click Install.
Step 7 − Click the Finish button.
The Virtual Box application will now open as shown in the following screenshot. Now we are ready to install the rest of the hosts for this manual and this is also recommended for professional usage.
Install Kali Linux
Now that we have successfully installed the Virtual Box, let’s move on to the next step and install Kali Linux.
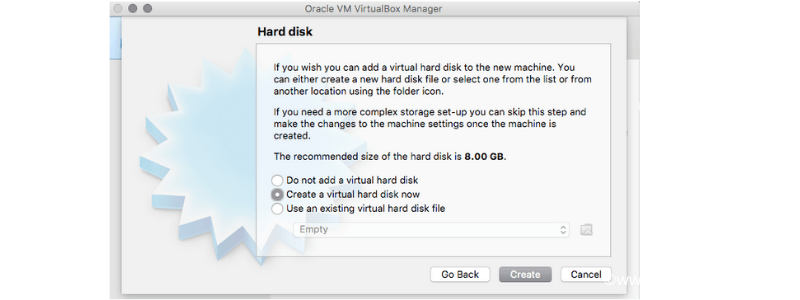
Step 1 − Download the Kali Linux package from its official website: https://www.kali.org/downloads/
Step 2 − Click VirtualBox → New as shown in the following screenshot.
Step 3 − Choose the right virtual hard disk file and click Open.
Step 4 − The following screenshot pops up. Click the Create button.
Step 5 − Start Kali OS. The default username is root and the password is toor.
Update Kali
It is important to keep updating Kali Linux and its tools to the new versions, to remain functional. Following are the steps to update Kali.
Step 1 − Go to Application → Terminal. Then, type “apt-get update” and the update will take place as shown in the following screenshot.
Step 2 − Now to upgrade the tools, type “apt-get upgrade” and the new packages will be downloaded.
Step 3 − It will ask if you want to continue. Type “Y” and “Enter”.
Step 4 − To upgrade to a newer version of Operating System, type “apt-get distupgrade”.
Laboratory Setup
Kali Linux Iso Virtualbox

In this section, we will set up another testing machine to perform the tests with the help of tools of Kali Linux.
Virtualbox Kali Install Fails

Step 1 − Download Metasploitable, which is a Linux machine. It can be downloaded from the official webpage of Rapid7: https://information.rapid7.com/metasploitabledownload.html?LS=1631875&CS=web
Step 2 − Register by supplying your details. After filling the above form, we can download the software.
Step 3 − Click VirtualBox → New.
Kali Linux For Oracle Virtualbox
Step 4 − Click “Use an existing virtual hard disk file”. Browse the file where you have downloaded Metasploitable and click Open.
Step 5 − A screen to create a virtual machine pops up. Click “Create”.
Kali Linux Virtualbox Windows 10
The default username is msfadmin and the password is msfadmin.




