- Setting Up Remote Desktop Services Server 2019 Version
- Server 2003 Remote Desktop Service
- Setting Up Remote Desktop Services Server 2019 2020
Entdecke Rezepte, Einrichtungsideen, Stilinterpretationen und andere Ideen zum Ausprobieren.
- Open the Server Manager (start Server Manager) and click 'Local Server' on the left. On the right, you will now see a large number of options and the status of the server. In Server 2019, a new web-based Admin Center has been added, of which you will see a notification when you open the browser.
- From the server manager select Tools then ‘Remote desktop services’ then click ‘Remote Desktop Licensing Manager’. First thing we do in the licensing manager is right click the server node and click ‘Activate Server’. Click Next on the wizard. Select ‘Automatic Connection’ and press Next.
Applies to: Windows Server (Semi-Annual Channel), Windows Server 2019, Windows Server 2016

Use the following steps to deploy the Remote Desktop servers in your environment. You can install the server roles on physical machines or virtual machines, depending on whether you are creating an on-premises, cloud-based, or hybrid environment.
If you are using virtual machines for any of the Remote Desktop Services servers, make sure you have prepared those virtual machines.
Add all the servers you're going to use for Remote Desktop Services to Server Manager:
- In Server Manager, click Manage > Add Servers.
- Click Find Now.
- Click each server in the deployment (for example, Contoso-Cb1, Contoso-WebGw1, and Contoso-Sh1) and click OK.
Create a session-based deployment to deploy the Remote Desktop Services components:
- In Server Manager, click Manage > Add Roles and Features.
- Click Remote Desktop Services installation, Standard Deployment, and Session-based desktop deployment.
- Select the appropriate servers for the RD Connection Broker server, RD Web Access server, and RD Session Host server (for example, Contoso-Cb1, Contoso-WebGw1, and Contoso-SH1, respectively).
- Select Restart the destination server automatically if required, and then click Deploy.
- Wait for the deployment to complete successfully
Add RD License Server:
- In Server Manager, click Remote Desktop Services > Overview > +RD Licensing.
- Select the virtual machine where the RD license server will be installed (for example, Contoso-Cb1).
- Click Next, and then click Add.
Activate the RD License Server and add it to the License Servers group:
- In Server Manager, click Tools > Terminal Services > Remote Desktop Licensing Manager.
- In RD Licensing Manager, select the server, and then click Action > Activate Server.
- Accept the default values in the Activate Server Wizard. Continue accepting default values until you reach the Company information page. Then, enter your company information.
- Accept the defaults for the remaining pages until the final page. Clear Start Install Licenses Wizard now, and then click Finish.
- Click Action > Review Configuration > Add to Group > OK. Enter credentials for a user in the AAD DC Administrators group, and register as SCP. This step might not work if you are using Azure AD Domain Services, but you can ignore any warnings or errors.
Add the RD Gateway server and certificate name:
- In Server Manager, click Remote Desktop Services > Overview > + RD Gateway.
- In the Add RD Gateway Servers wizard, select the virtual machine where you want to install the RD Gateway server (for example, Contoso-WebGw1).
- Enter the SSL certificate name for the RD Gateway server using the external fully qualified DNS Name (FQDN) of the RD Gateway server. In Azure, this is the DNS name label and uses the format servicename.location.cloudapp.azure.com. For example, contoso.westus.cloudapp.azure.com.
- Click Next, and then click Add.
Create and install self-signed certificates for the RD Gateway and RD Connection Broker servers.
Note
If you are providing and installing certificates from a trusted certificate authority, perform the procedures from step h to step k for each role. You will need to have the .pfx file available for each of these certificates.
- In Server Manager, click Remote Desktop Services > Overview > Tasks > Edit Deployment Properties.
- Expand Certificates, and then scroll down to the table. Click RD Gateway > Create new certificate.
- Enter the certificate name, using the external FQDN of the RD Gateway server (for example, contoso.westus.cloudapp.azure.com) and then enter the password.
- Select Store this certificate and then browse to the shared folder you created for certificates in a previous step. (For example,Contoso-Cb1Certificates.)
- Enter a file name for the certificate (for example, ContosoRdGwCert), and then click Save.
- Select Allow the certificate to be added to the Trusted Root Certificate Authorities certificate store on the destination computers, and then click OK.
- Click Apply, and then wait for the certificate to be successfully applied to the RD Gateway server.
- Click RD Web Access > Select existing certificate.
- Browse to the certificate created for the RD Gateway server (for example, ContosoRdGwCert), and then click Open.
- Enter the password for the certificate, select Allow the certificate to be added to the Trusted Root Certificate store on the destination computers, and then click OK.
- Click Apply, and then wait for the certificate to be successfully applied to the RD Web Access server.
- Repeat substeps 1-11 for the RD Connection Broker - Enable Single Sign On and RD Connection Broker - Publishing services, using the internal FQDN of the RD Connection Broker server for the new certificate's name (for example, Contoso-Cb1.Contoso.com).
Export self-signed public certificates and copy them to a client computer. If you are using certificates from a trusted certificate authority, you can skip this step.
- Launch certlm.msc.
- Expand Personal, and then click Certificates.
- In the right-hand pane right-click the RD Connection Broker certificate intended for client authentication, for example Contoso-Cb1.Contoso.com.
- Click All Tasks > Export.
- Accept the default options in the Certificate Export Wizard accept defaults until you reach the File to Export page.
- Browse to the shared folder you created for certificates, for example Contoso-Cb1Certificates.
- Enter a File name, for example ContosoCbClientCert, and then click Save.
- Click Next, and then click Finish.
- Repeat substeps 1-8 for the RD Gateway and Web certificate, (for example contoso.westus.cloudapp.azure.com), giving the exported certificate an appropriate file name, for example ContosoWebGwClientCert.
- In File Explorer, navigate to the folder where the certificates are stored, for example Contoso-Cb1Certificates.
- Select the two exported client certificates, then right-click them, and click Copy.
- Paste the certifcates on the local client computer.
Configure the RD Gateway and RD Licensing deployment properties:
- In Server Manager, click Remote Desktop Services > Overview > Tasks > Edit Deployment Properties.
- Expand RD Gateway and clear the Bypass RD Gateway server for local addresses option.
- Expand RD licensing and select Per User
- Click OK.
Create a session collection. These steps create a basic collection. Check out Create a Remote Desktop Services collection for desktops and apps to run for more information about collections.
- In Server Manager, click Remote Desktop Services > Collections > Tasks > Create Session Collection.
- Enter a collection Name (for example, ContosoDesktop).
- Select an RD Session Host Server (Contoso-Sh1), accept the default user groups (ContosoDomain Users), and enter the Universal Naming Convention (UNC) Path to the user profile disks created above (Contoso-Cb1UserDisks).
- Set a Maximum size, and then click Create.
You've now created a basic Remote Desktop Services infrastructure. If you need to create a highly-available deployment, you can add a connection broker cluster or a second RD Session Host server.
Article overviewHelp article
When you order a Windows Server 2019 VPS, you can always access it via the console in the control panel. Because the resolution of the console is limited, and it is nice of course to not always first log into the TransIP control panel, you can also use a Remote Desktop Protocol (RDP) connection. You can also use this, for example, to move files from and to the server.
The 'RDP' function is not enabled by default yet for new Windows Server 2019 installations (due to security reasons) but can be enabled via the Server Manager. How you can do this is described below step by step.

Step 1
Go to 'VPS & Colocation' in your TransIP control panel and click the name of your VPS. You will now see the page that appears at the top of the VPS console. Click it to activate the 'noVNC' connection and open the OS.
Step 2
Open the Server Manager (start > Server Manager) and click 'Local Server' on the left. On the right, you will now see a large number of options and the status of the server.
New itunes on mac. In Server 2019, a new web-based Admin Center has been added, of which you will see a notification when you open the browser. The use of this is beyond the scope of this manual.
Step 3
One of the options which is visible is Remote Desktop, whose status is 'Disabled' by default. Click it to enable Remote Desktop.
Step 4
You will now see the 'System Properties', change the selected option from 'Don’t allow remote connections to this computer' to the option below, 'Allow remote connections to this computer'.
Setting Up Remote Desktop Services Server 2019 Version
A prompt about the Windows Firewall appears. Click 'Windows Firewall with Advanced Security' to go to the firewall settings (you can also do this later).
Step 5
Click the 'Inbound Rules' in the upper left corner to adjust the firewall rules for inbound traffic. Scroll down to the rules for 'Remote Desktop'.
Then click the three different lines below one by one and on the right side click 'Enable Rule':

Server 2003 Remote Desktop Service
- Remote Desktop - Shadow (TCP-In)
- Remote Desktop - User Mode (TCP-In)
- Remote Desktop - User Mode (UDP-In)

Step 6
Close the Windows Firewall screen. The window to enable RDP is shown again. Click 'Apply' to enable the RDP connection to the server.
It may then take a few seconds, but after, the Remote Desktop status in the Server Manager should change to Enabled.
Step 7
You can now test whether making a connection is successful from your own Windows computer.
Open 'Remote Desktop Connection' - the application is called mstsc.exe.
Step 8
In the application that you have now opened, you will be asked for the IP address (this can also be a hostname if you have linked it via DNS) and the username of the VPS, enter it and click 'Connect'.
Tip: If you click 'Show Options' here and then click the 'Local Resources' tab, you can also add your local disks where you can then move / copy files to and from inside Remote Desktop.
Step 9
You will now see a prompt asking for the log-in credentials of a user account. In Windows 10, the first time you connect to your VPS you get a screen with the option to log in with your Windows 10 user account.
You should not enter your Windows 10 credentials however, but those of your VPS. Therefore, click 'More choices'> 'Use a different account'. Then enter your username and password and click 'OK'. Python 3.7 download mac.
From now on, when you connect to this VPS with MSTSC you will see the following screen:
Setting Up Remote Desktop Services Server 2019 2020
Step 10
You will now see a warning because the VPS has a self-signed SSL certificate by default. This is not a problem and you can click 'Yes' without a worry.
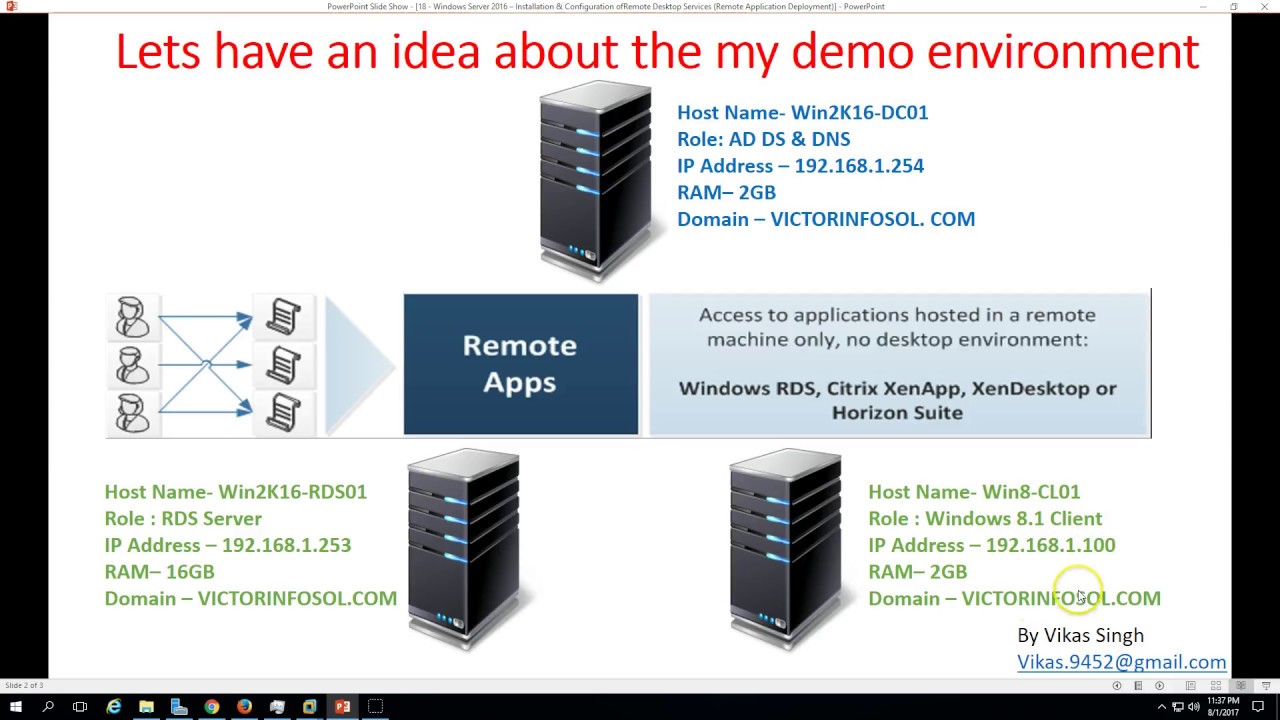
The RDP application on your computer has now been started and you will see a 'full-screen' view of the Windows Server 2019 VPS desktop on your screen!
Possible issues:
When you follow the above steps, you will enable RDP for the user you are logged in with. In this case 'Administrator', but if you have created an extra user you will have to add it via Remote Desktop Users.
Should you have any questions left regarding this article, do not hesitate to contact our support department. You can reach them via the ‘ContactUs’ button at the bottom of this page.
If you want to discuss this article with other users, please leave a message under 'Comments'.




