For general information see: https://www.it.cuimc.columbia.edu
Then, launch Cisco AnyConnect Client, by typing Cisco Anyconnect in the search area on the taskbar (next to the Start button) and input “vpn.cc.columbia.edu” (see image below) Next, log in with your Uni and authenticate with Duo (2nd password). Using Cisco AnyConnect. Detailed instructions on using AnyConnect for the first time. Cisco AnyConnect and the Columbia VPN are supported by the Columbia campus. If you have any issues connecting to Columbia's VPN, please contact the Columbia UTS Service Desk at: 803-777-1800. Columbia University offers a Virtual Private Networking solution, or VPN for short, allowing your computer to connect to Columbia's network from anywhere in the world as if it was on campus. The VPN solution provided by Columbia University utilizes Cisco AnyConnect software.
This VPN is different from Columbia VPN. Columbia VPN will appear in your phone’s Duo Mobile app as “Columbia University”. This will appear as “CUMC”.
Setup Duo MFA for VPN access
You need to set up the CUIMC MFA (not Columbia MFA!) in order to use CUIMC VPN.Here are instructions.Several options are available but it is perhaps most convenient to setup it to your cell phone with an app called “Duo Mobile”.
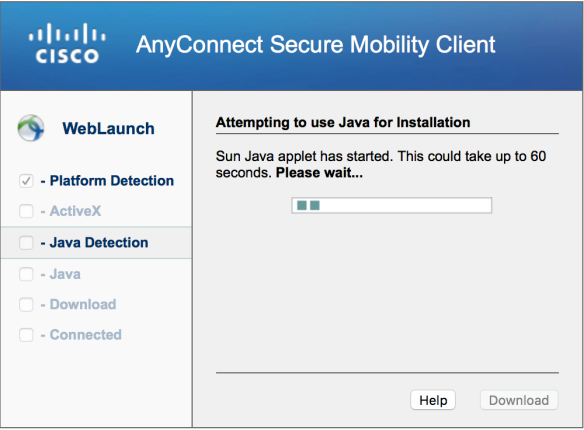
Notice that the actual setup can only be performed outside of the CUIMC campus.
Folder2Iso will do the rest. Create your ISO's easily and place them wherever you want. This system is so simple it will allow you to quickly turn any files you want into ISO. 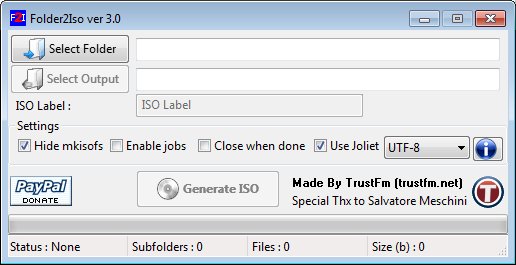 About: Folder2Iso is a portable Window and Linux application that creates an ISO from any folder. The root folder can contain sub-folders. It's a GUI of mkisofs. Works under Windows XP, Vista, 7, 8, 10 and Linux. Folder2Iso is compiled for 32 and 64bit systems. No installation is.
About: Folder2Iso is a portable Window and Linux application that creates an ISO from any folder. The root folder can contain sub-folders. It's a GUI of mkisofs. Works under Windows XP, Vista, 7, 8, 10 and Linux. Folder2Iso is compiled for 32 and 64bit systems. No installation is.
Columbia Vpn Anyconnect
Using CUIMC VPN with Duo MFA
On Mac and Windows
Here are instructions for Mac and Windows. Briefly:
- Active your Duo account: download the Duo app on your phone and get the duo authentication: https://cuit.columbia.edu/mfa.
- Download and install the VPN client on your desktop — Cisco AnyConnect VPN: https://cuit.columbia.edu/install-vpn.
- Open AnyConnect and connect to
ssl.cpmc.columbia.eduon AnyConnect with your UNI.
Columbia Vpn Anyconnect Download
If you have any problem with CUMC VPN, please see more information here: https://www.it.cuimc.columbia.edu/
On Linux
Install font microsoft word mac. From the off-campus Linux computer:
where <UNI> is your Columbia UNI. Phpstorm jira. sudo is required to run the VPN connection. You should have sudo privileges anyways for your own Linux computer.The VPN client, openconnect, can be installed on Debian based Linux systems via apt-get install openconnect.
After entering the command you may be prompted to enter the [sudo] password. This is the password of your Linux user account. After that, openconnect will prompt you to enter a password which is your Columbia UNI password. Then it will again ask you for a password as if what you have previously entered did not work; but this time you have to type in “push” (without quote) and hit enter. This instructs a Duo authentication request to be sent. You will then receive a notification on the “Duo Mobile” app on your phone (or, Apple Watch) that you have to tap to authorize.After that you’ll be connected. Please keep the terminal open in order for the client to stay connected.
Work with multiple HPC via different VPN network
Sometimes we need to work on different HPC in different network from the same computer. On Linux it is possible to connect to multiple VPN networks at the same time. On Mac, however, multiple VPNs through openconnect does not work (they conflict each other). A simple workaround is to run a docker container for every other VPN network you would like to connect, and connect from the container.
To do so, first pull a docker image we provide, which has openconnect and openssh client installed:
Then run a docker container from the image (you can replace your_choice_of_name to any strings you like):
with -v $HOME/.ssh:/root/.ssh you will load SSH key of your computer to the docker instance, as if that docker instance is your computer. This is not necessary unless you use SSH key to access some cluster systems.
Finally, log into the docker container:
Inside the container, run the openconnect command without sudo:
See instructions in the previous section how to connect with openconnect. After you are connected, you need to send the openconnect process to the background so you can continue working with the terminal. To do so, press ctrl-z, then type:
You should see something like below:
Now you can use the terminal to connect to the HPC on the VPN network. To stop the docker container after use:
Contact
Anyconnect Vpn Client Software Download
Gao Wang and Haoyue Shuai




