Feb 07, 2021 LeechBlock NG is a simple productivity tool designed to block those time-wasting sites that can suck the life out of your working day. All you need to do is specify which sites to block and when to block them. Only with Firefox—Get Firefox Now. LeechBlock is available for Mozilla Firefox, Google Chrome, Microsoft Edge, and other Chromium-based browsers such as Brave, Opera, and Vivaldi. You can specify up to 30 sets of sites to block, with different times and days for each set.
LeechBlock NG is a simple productivity tool: a web browser extension designed to block those time-wasting sites that can suck the life out of your working day. (You know: the ones that rhyme with ‘Blue Cube’, ‘Space Hook’, ‘Sticky Media’, ‘Quitter’, and the like.) All you need to do is specify which sites to block and when to block them.
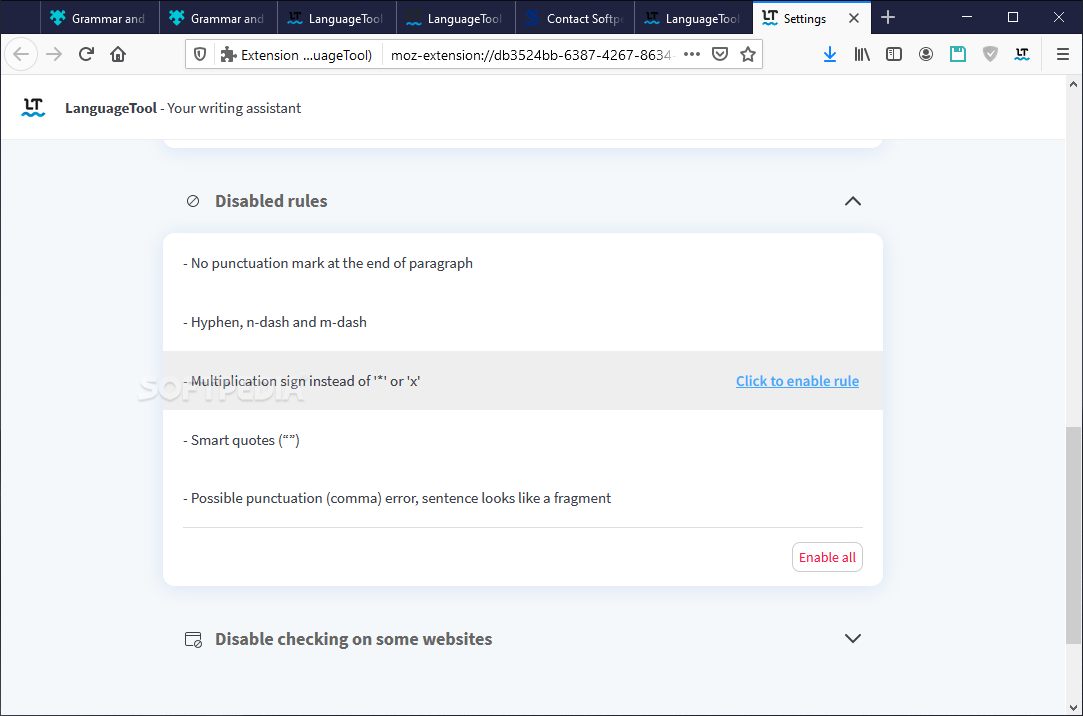
LeechBlock is available for Mozilla Firefox, Google Chrome, Microsoft Edge, and other Chromium-based browsers such as Brave, Opera, and Vivaldi.
You can specify up to 30 sets of sites to block, with different times and days for each set. You can block sites within fixed time periods (e.g., between 9am and 5pm), after a time limit (e.g., allow up to 10 minutes in every hour), or with a combination of time periods and time limit (e.g., allow up to 10 minutes in every hour between 9am and 5pm).
The sites to block can be specified using wildcards (e.g., *.somesite.com) and exceptions (e.g., +allowme.somesite.com).
With the lockdown feature, you can block sites immediately for a specified duration.
You can also set a password or random access code for LeechBlock’s options page, just to slow you down in moments of weakness!
Important note #1: LeechBlock is not designed for parental control or for blocking offensive content. You are advised not to try to use it for these purposes.
Important note #2: Although LeechBlock prevents you from browsing sites (at the specified times) it may still allow your browser to briefly connect to those sites (so that, e.g., your IP address may still be logged by the blocked site). If you want to prevent any such connection, you should use some lower-level blocking method (e.g., install and configure a HOSTS file manager like HostsMan).
Leechblock Firefox
Mondays are productivity days at SimpleProductivity blog.
One of the power weapons in my fight to stop wasting time online is an add in for Firefox called LeechBlock. Today I will show you how to set up LeechBlock.
Why You Need To Block Time Wasting Websites
I don’t know of a single person that says, “I think I will go out and waste hours on the internet.” But I also don’t know a single person who hasn’t said to me, “Wow, I sat down for a minute to check and time got away from me” (or some variation).
In order to make sure you don’t end up somewhere and some time you didn’t want to be, you should use a site blocker for your browser.
LeechBlock is an add-in for Firefox that allows you to specify which sites to block, how often to block them and/or after how much time to block them, and includes a total lock down mode for serious blocking and productivity.
Installing LeechBlock for Firefox
To install LeechBlock on Firefox:
- Start Firefox
- Go to the Add-ons (Tools menu, Add-ons, or Ctrl+Shift+A)
- Click on Get Add-ons
- Enter LeechBlock in the “search all add-ons” search box and press enter
- Click on Install next to LeechBlock
- Restart your Firefox
The LeechBlock Blocking Options
Using LeechBlock, you can configure up to 6 blocks. Each one of those blocks has four parts.
What To Block
The first configuration section is what sites to block. You can specify sites, parts of domain names or classifications of websites. For example:
- To block www.bankofethel.com, you would enter “www.bankofethel.com”. This would not block dilbert.bankofethel.com or forms.bankofethel.com.
- To block all access to every variation of the bankofethel.com website, you would enter “*.bankofethel.com”
- If you wanted to block all access to all commercial domains, you would enter “*.com”
- If you wanted to block all internet access, you would enter “*”
When To Block
The next tab allows you to set up the parameters for when you want to block the sites. You can choose by time, by day, or by time limit.
The first level is the range of times. If there are times during the day when you want to block, and other times you don’t, enter the time ranges for blocking (24 hour format) separated by commas.
The next line is the time limit to block the sites. You put in a time amount, and then choose the range (see picture below)
The next option is whether you want to block them with an AND or an OR. The difference is best shown by example. If you want to only spend 20 minutes on Facebook on any given day and within any time period, the option would be an AND. If you wanted to limit the amount of time only during the given time frame, it would be an OR (this will become clear further down in the article).
The last option is to choose the days you want this rule to be in effect.
How To Block
This next section gives you the opportunity to choose how to block. You could use the default web page, saying that it is blocked, or you could redirect to another site, like perhaps your task list. 🙂
Advanced
This last tab allows you to stop the bypass. Be very careful using these options, because it would be possible to lock yourself out of your internet through Firefox entirely.
An Example
Leechblock For Firefox
Let’s say I want to limit the amount of time I spend checking and responding to email outside of working hours. I have decided that during the weekdays, before 8 am, during lunch and after 5 pm, I only want to spend 20 minutes in email for every three hours. Here are the screens:
Lock down Mode
Leechblock Chrome
LeechBlock also has a way to activate all of your blocks for a given time period. By choosing Lock down from the LeechBlock menu under options, you can activate all your blocks for a specified time period.
If you want to lock down the entire internet for a certain amount of time, you could set up a block to be from 00:00 to 00:05 and use * as a the site specifier. Then choose a day when you wouldn’t be on the internet at that time. To block everything, choose Lock down and then the block you set up. This will block the entire internet for the time period you specify.
So that is how to set up LeechBlock. It is a great tool, and easy to use, once you understand the screens.
Leechblock Firefox Extension
Do you use an internet blocker? Which one? Share below.
Leechblock Edge
Photo by LeechBlock.




