Download and install the Microsoft OneDrive app for PC, Mac, iOS, and Android. Get OneDrive cloud storage to protect your files and access them across all your devices. Microsoft 365 — including Teams, SharePoint, and OneDrive — is designed to be a universal toolkit to give your team members integrated and flexible ways to work for their projects and tasks. This guide focuses on the powerful capabilities of Teams, SharePoint, and OneDrive, including document storage, collaboration, sharing, and conversations. Sign in to OneDrive when you install Office, or right from any Office app. Select Sign in in the upper-right corner of the app, and then enter your Microsoft account email address and password. Open the document you want to save to OneDrive, select File Save As, choose your OneDrive, and then choose the folder where you want to save the file. If you use Microsoft 365 Apps for business, you can also sync files from your SharePoint sites. If you're not using Microsoft 365 Apps for business, see Sync SharePoint files with the OneDrive for Business sync app (Groove.exe). Note: For information about syncing files on macOS, see Sync. One place for everything in your life. Easily store and share photos, videos, documents, and more - anywhere, on any device, free.
© Provided by TechRepublic Image: MicrosoftMore about Windows
If you've been in the workforce as long as I have, you've seen a lot of technological changes. Once, working outside of regular hours meant driving back to work. Now, we can work from anywhere on several different devices; we're no longer stuck in one location to access our work files. If you're using Microsoft 365, that's never been truer than now.
On a Windows 10 system, Microsoft 365 and OneDrive work together seamlessly, but if you don't understand how they work together, you might be confused: Do you have to do something to make it all work? Why does OneDrive show up in File Explorer? In this article, I'll show you how this integration works together to sync files between your local system and OneDrive.
SEE: 69 Excel tips every user should master (TechRepublic)
I'm using Microsoft 365 on a Windows 10 64-bit system. OneDrive comes with Windows 10. To install OneDrive for older versions, visit Install and Set Up, but this article provides instructions for only Windows 10. If you're using an enterprise version of Office 365, an administrator has already configured access, and your experience probably won't match the Home or School user, which is what this article reviews.
How to use OneDrive cloud on your desktop

OneDrive is a cloud storage service from Microsoft. You store (and protect) files in the cloud so you can share them with others and access them from anywhere. With your Microsoft 365 license you have at least 1TB of cloud storage; however, your organization's administrator can change that. All files that you store in OneDrive are private, but you can share files and folders with co-workers.
The easiest way to access OneDrive from your local system is to open a Microsoft 365 file (or app)—OneDrive by default, is enabled when working with desktop apps. By the way, the term local refers to the desktop computer you consider your main work station. It's in your home or work office and stays there. If you use a laptop as your main system, it probably travels with you a lot, but it's still your local system. Local, within the context of this discussion refers to the physical system and not its geographical location.
SEE: Windows 10: Lists of vocal commands for speech recognition and dictation (free PDF) (TechRepublic)
Once inside Microsoft 365, your account name appears in the top-right section of the app's title bar, as shown in Figure A. Click your account name to see the information below. Here, you can sign out or sign into another account. When you're signed out, Microsoft 365 will display 'Sign In' instead of your account name. Simply click it to sign into your account. (You should already have an account; acquiring an account is part of the installation process.)
Figure A
© Provided by TechRepublic You'll see your Microsoft account name when signed in and interacting with OneDrive (Windows 10).Microsoft 365 will save files to OneDrive and your local drive if you choose OneDrive. To do so, click the File tab and choose Save As in the left pane. Doing so will display your OneDrive account(s) and your local system (Figure B). Once you've saved a file in OneDrive, Save As becomes Save A Copy, your clue that you are saving to both OneDrive and your local system.
Figure B
© Provided by TechRepublic Microsoft 365 saves a file to OneDrive and your local system.It all just works; you don't have to upload a file, save a file twice, save a copy … just save the file to your OneDrive account. This is where a lot of users get lost: They don't realize that when saving to OneDrive, Microsoft 365 is also saving the file to the local system. If you don't want a document in the cloud, browse to a folder on the local system by choosing This PC and save the file.
If you're still not sure (or convinced), use the OneDrive cloud icon in the Windows taskbar notification area. (If you don't see it, click the Show Hidden Icons arrow to the left.) Right-click the cloud icon and choose Settings (Figure C). In the resulting dialog, click the Office tab, check (if necessary) the Use Office Applications to Sync Office Files That I Open option (Figure D), and click OK.
Figure C
© Provided by TechRepublic Check OneDrive settings.Figure D
© Provided by TechRepublic Check this option to sync Microsoft 365 files and OneDrive.Syncing files between your local system and OneDrive is the key to accessing files from anywhere and from any (supporting) mobile device. When you're online, changes sync automatically. When you don't have access to the files via your local system, you can access files by visiting OneDrive.com and signing into your account.
How to use OneDrive on the go
Now that you know how to save files to OneDrive so you can access them using other devices, you need to know how to get into your Microsoft OneDrive account. Using your device browser, access OneDrive.com. If you're signed in, your files will pop right up, as shown in Figure E. Be sure to bookmark this location in your device browser. With a quick click, you have your files at your fingertips using a table, a phone or most any other device.
Figure E
© Provided by TechRepublic Access your files through the OneDrive site.The only place this gets a bit shaky is if you sign out of the online account and later forget your password. I stay signed in because it's easier, but that's a choice for you and your organization to make. If the worst happens, reset your password for device access to your files on OneDrive.
While working, OneDrive syncs your local files with OneDrive. It'll do the same when working at OneDrive.com. If you don't see that happening, refresh the local folder using File Explorer. If you still don't see it, you probably need to specifically tell your local system to sync that folder as follows:
- Right-click the cloud option and choose settings.
- Click the Account tab.
- Click Choose Folders.
- In the resulting dialog, check the appropriate folder (Figure F), and click OK.
Figure F
© Provided by TechRepublic All my folders are syncing with OneDrive.
Now that you understand how the pieces all work together out of the box. You don't need to do a thing. However, I have showed you where to check and reset options if things aren't working as you expect.
Microsoft 365 Onedrive Help
-->The Microsoft 365 Reports dashboard shows you the activity overview across the products in your organization. It enables you to drill in to individual product level reports to give you more granular insight about the activities within each product. Check out the Reports overview topic. Kanye west deezer.
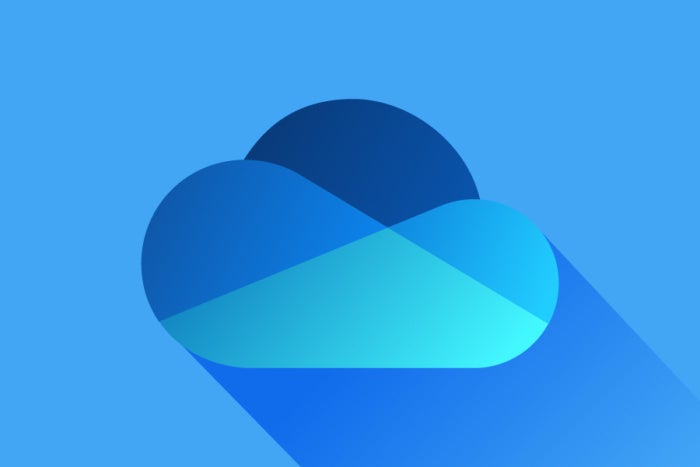
For example, the OneDrive card on the dashboard gives you a high-level view of the value you are getting from OneDrive for Business in terms of the total number of files and storage used across your organization. You can then drill into it to understand the trends of active OneDrive accounts, how many files are users interacting with as well as the storage used. It also gives you details for each user's OneDrive.
Note
You must be a global administrator, global reader or reports reader in Microsoft 365 or an Exchange, SharePoint, Teams Service, Teams Communications, or Skype for Business administrator to see reports.
How do I get to the OneDrive Usage Report?
In the admin center, go to Reports > Usage.
From the Select a report drop-down, select OneDrive > Usage.
Microsoft 365 Onedrive Storage
Interpret the OneDrive usage report

You can get a view into OneDrive for Business usage by looking at the Accounts, Files, and Storage views.
Windows 365 Office
| Item | Description |
|---|---|
| 1. | The OneDrive usage report shows trends over the last 7 days, 30 days, 90 days, or 180 days. However, if you select a particular day in the report, the table (7) will show data for up to 28 days from the current date (not the date the report was generated). |
| 2. | The data in each report usually covers up to the last 24 to 48 hours. |
| 3. | The Accounts view shows the trend in the number of total and active OneDrive accounts. 'Active accounts' are any in which users view, modify, upload, download, share, or sync files. |
| 4. | The Files view shows the number of total and active files. A file is considered active if it has been saved, synced, modified, or shared within a specific time period. NOTE: A file activity can occur multiple times for a single file, but will count only as one active file. For example, you can save and sync the same file multiple times over a specified time period, but it will count only as one single active file and one single synced file in the data. |
| 5. | The Storage view shows the trend in the amount of OneDrive storage you're using. If you want to check the storage limits, see Check if a user has the default storage limit or a specific limit. NOTE: The size includes any versions and metadata associated with the files. |
| 6. | On the Accounts chart, the Y axis is the number of OneDrive accounts. On the Files chart, the Y axis is the number of files stored in OneDrive. On the Storage chart, the Y axis is the amount of OneDrive storage used. The X axis on all charts is the selected date range for this specific report. |
| 7. | You can filter the series you see on the chart by selecting an item in the legend. For example, on the Files chart, select Total files or Active files. On the Accounts chart, select Total accounts or Active accounts. Or on the Storage chart, select Storage used. Changing your selection doesn't change the information in the table. |
| 8. | The table shows you a breakdown of data for each user's OneDrive. To appear in the table, a user needs to have been assigned a product license that includes OneDrive, and they need to have SharePoint Online turned on. The user also needed to either sign in to the OneDrive sync client, or browse to their OneDrive using a web browser. If the OneDrive has had file activity, it will have the latest date that the file activity was performed. The rows in the table are sorted by Last activity date so the OneDrive with the most recent file activity appears at the top of the list. You can add or remove columns from the table. URL is the web address for the user's OneDrive. Deleted is the deletion status of the OneDrive. It takes at least 7 days for accounts to be marked as deleted. Owner is the username of the primary administrator of the OneDrive. Owner principal name is the email address of the owner of the OneDrive. Last activity date (UTC) is the latest date a file activity was performed in the OneDrive. If the OneDrive has had no file activity, the value will be blank. Files is the number of files in the OneDrive. Active files is the number of active files within the time period. NOTE: If files were removed during the specified time period for the report, the number of active files shown in the report may be larger than the current number of files in the OneDrive. Deleted users will continue to appear in reports for 180 days. Storage used (MB) is the amount of storage the OneDrive uses in MB. If your organization's policies prevent you from viewing reports where user information is identifiable, you can change the privacy setting for all these reports. Check out the How do I hide user level details? section in the Activity Reports in the Microsoft 365 admin center. |
| 9. | Select the Manage columns icon to add or remove columns from the report. |
| 10. | You can also export the report data into an Excel .csv file, by selecting the Export link. This exports the date for each OneDrive and allows you to do simple sorting and filtering for further analysis. If you have less than 2000 OneDrive accounts, you can sort and filter within the table in the report itself. If you have more than 2000 OneDrive accounts, you need to export the data to filter and sort. NOTE: When the data is exported to an Excel file, the date the content report was generated is reflected in the file in the Data as of column. |





