Yes, Michael is correct. This line tells you the mac key details being offered and available on both client and server side: no matching mac found: client hmac-sha2-512,hmac-sha2-256 server hmac-sha1 Also, this line tells us that you both the systems involved in ssh connectivity are running same version of ssh. OpenSSH is the premier connectivity tool for remote login with the SSH protocol. It encrypts all traffic to eliminate eavesdropping, connection hijacking, and other attacks. In addition, OpenSSH provides a large suite of secure tunneling capabilities, several. Either remove host fingerprint or update the file using vi text editor (command must be typed on client machine): $ ssh-keygen -R remote-server-name-here Now login using the ssh command: $ ssh vivek@server1.cyberciti.biz. You just regenerated OpenSSH Host Keys on a Debian or Ubuntu Linux using the dpkg-reconfigure command. OpenSSH is the premier connectivity tool for remote login with the SSH protocol. It encrypts all traffic to eliminate eavesdropping, connection hijacking, and other attacks. In addition, OpenSSH provides a large suite of secure tunneling capabilities, several authentication methods, and sophisticated configuration options. Using the built-in SSH client in Mac OS X. Mac OS X includes a command-line SSH client as part of the operating system. To use it, goto Finder, and selext Go - Utilities from the top menu. Then look for Terminal. Terminal can be used to get a local terminal window, and also supports SSH.
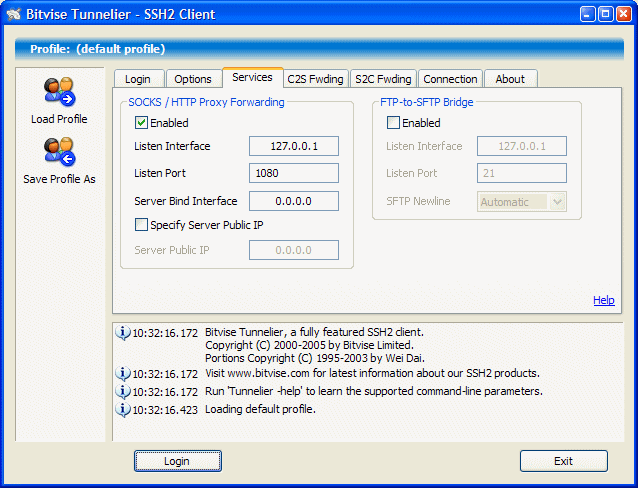
Windows SSH/SFTP
Note: Windows 10 has a built in SSH that can be launched by navigating to 'Apps and Features', selecting 'Optional features' and clicking 'OpenSSH Client' to install. Other client options include Filezilla and WinSCP.
SSH connections can be made from the Windows command line or Windows PowerShell:
Mac Os Ssh
Mac SSH/SFTP
First open a terminal window
- Open Finder -- select Applications -- select Utilities -- then select the Terminal icon.
Using SSH
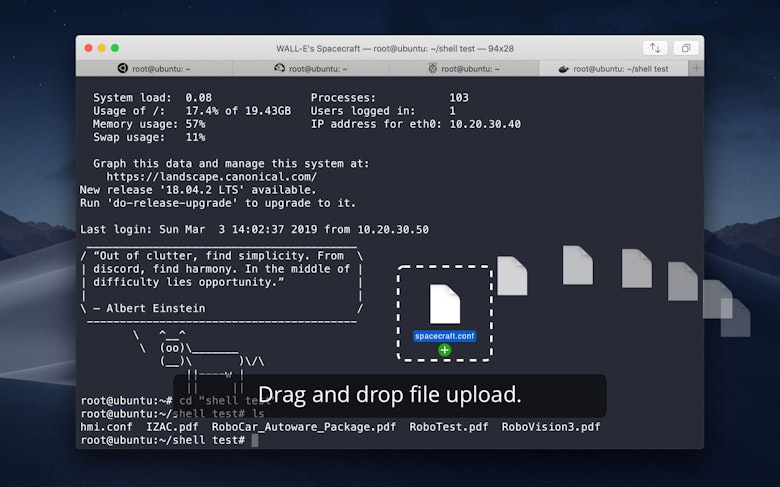
At the prompt, type in this command:
ssh remote_username@remote_systemname
Ssh Client Mac Open Source
Replace remote_username with your username and remote_systemname with the name of the system you are connecting to (for example, onyen@opal.ils.unc.edu ).
Enter your password when prompted. You may also be prompted to accept a host security key. You must type 'yes' to continue.
Using SFTP
Unless you are really knowledgeable about the file structure of your computer, it is a good idea to navigate to the folder you want to transfer files into or out-of on your computer before you open a connection to a remote system. Use pwd and cd at the prompt to navigate to a suitable folder on your system. Once there, type:
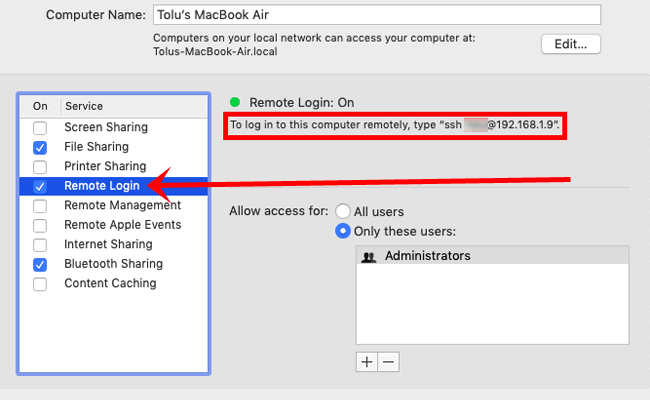
Mac Os Ssh Server
sftp remote_username@remote_systemname
Where remote_username is your username on the system and remote_systemname is the name of the system you are connecting to (for example, onyen@opal.ils.unc.edu ).
Enter your password at the prompt. Now when you cd around the system, you are moving between folders on the remote system. Change to the remote folder where you will be transferring files to/from. Use put, get, mput, or mget to transfer files between the remote system and your own. Type quit to exit the SFTP session.
Ssh For Mac
Other SSH clients are available for macOS including Cyberduck and FileZilla.




